# 调试工具说明
调试工具,用来查看 PC 和 移动端(暂只包括安卓)的日志,管理游戏加载的 mod 和调整应用内文件数据。
如上图,在 MCStudio 的工具箱里点击 调试工具,会打开调试工具,调试工具主界面如下图所示:
打开后,调试工具会进入等待状态,用于等待客户端连接。
客户端的连接遵守如下规则:
当客户端从未连接过任何调试工具时,需要调试工具主动连接,连接方法参考
客户端IP连接。当客户端成功连接过调试工具时,会自动向上次连接的调试工具请求连接。
当客户端已经连接到调试工具,其他调试工具使用
客户端IP连接无效。
由于我们是第一次打开调试工具,所以需要手动进行客户端的连接。不过在此之前,我们需要运行一个客户端(注意,这里的客户端仅支持 modPC开发包和安卓移动端测试包),这里我们以 PC 举例,点击 modPC 开发包(或者任一组件选择测试)。
当 modPC 运行后,在调试工具上点击 客户端IP连接 ,进行客户端连接。
# 客户端IP连接
点击 客户端IP连接,会出现如下界面:
在输入框中需要输入modPC 开发包的 IP 地址,IP 地址的获取用如下方式:
对于 Windows 平台,可以点击网络和Internet 选项,选择当前的以太网,在属性里就可以看到 IPv4 地址, 或者按住 win+R 输入
cmd,打开命令行,输入ipconfig,可查看当前的 IPv4 地址对于 Android 平台,点击 wifi 按钮,进入查看当前 wifi 的详情页,即可看到当前 wifi 的 IP 地址
IP地址的格式为
192.0.0.1
输入 IP 地址后,点击确认即可连接相应的客户端。
# 主界面
当客户端连接后,会出现相应的日志界面,如下所示:
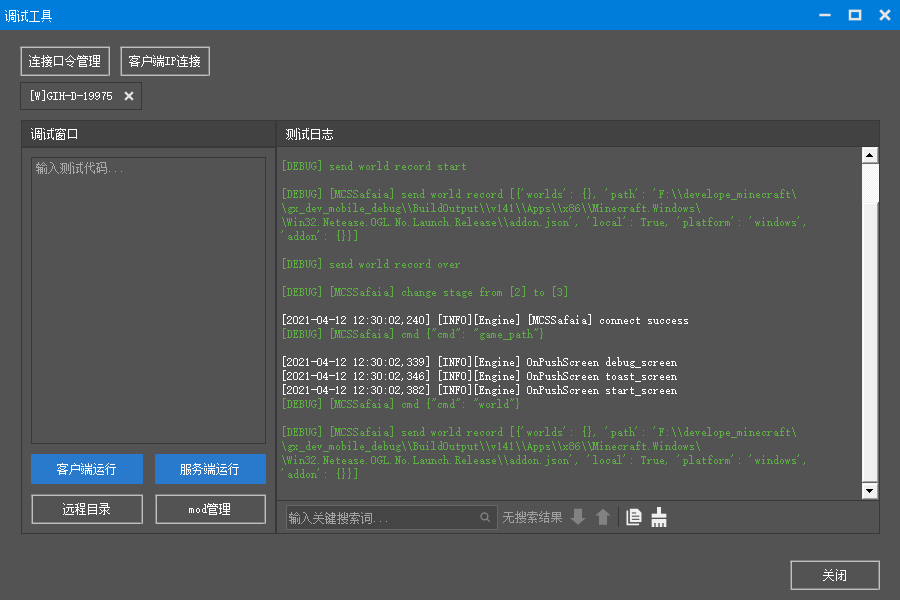
主界面的右侧为日志显示窗口,用于显示游戏日志,一共包含 5 个按钮,分别为:
- 搜索,用于在当前日志中搜索输入的关键字,暂只支持全字符匹配。
- 向下,当出现搜索结果时,用于高亮下一个匹配项。
- 向上,当出现搜索结果时,用于高亮上一个匹配项。
- 复制全文,将当前的日志复制到剪贴板。
- 清空当前日志,将当前日志全部清空。
对于日志来说,包含 4 个颜色级别,分别为 debug,info,warning,error,在打印日志里使用
[DEBUG],[INFO],[WARNING],[ERROR]关键字可以显示不同的颜色,对于开发者来说,通过使用这些关键字可以方便的区分开发者日志和原有日志。
主界面的左侧为调试窗口,用于输入游戏脚本层 python 测试代码,例如 import 部分模块用于执行功能,或者打印某些全局变量等,注意:命令输入功能仅进入游戏后才可用。
调试窗口包含 4 个按钮,分别为:
- 客户端运行,用于在客户端线程运行相应的测试代码。
- 服务端运行,用于在服务端线程运行相应的测试代码。
- 远程目录,用于管理客户端目录的部分资源。
- mod管理,用于管理客户端游戏所选择的Mod。
# 远程目录
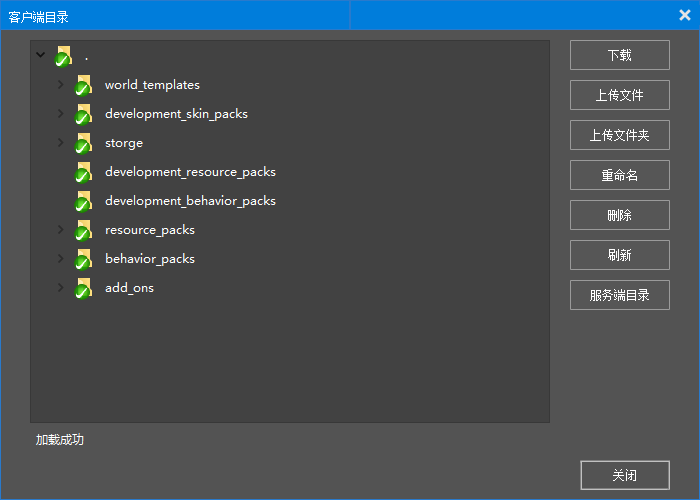
远程目录主要用于修改mod相关的资源文件,对于 PC 可以直接使用 Studio 进行相关的资源修改即可。对于移动端,如果需要修改某个资源文件,例如修改某个贴图,可以在 resource_packs 找到相应的文件进行修改即可,注:远程目录暂时不支持修改 mod 脚本,也不支持添加新的资源文件,仅能修改原有资源文件。
远程目录主要功能按钮如下:
下载,直接下载对应的文件或者文件夹到调试工具的目录下,可以点击
服务端目录进行查看。注:当目录下包含有同名文件会默认覆盖。上传文件,点击上传文件按钮用于选择上传具体某个文件到相应的地址,操作完成后会有相应的提示说明。
上传文件夹,点击上传文件夹按钮用于选择上传具体某个文件夹到相应的地址,操作完成后会有相应的提示说明。注:上传文件夹为空时,将自动剔除。
重命名,重命名对应的文件及文件夹,操作完成后会有相应的提示说明。
删除,删除对应的文件及文件夹,操作完成后会有相应的提示说明。
刷新,用于刷新客户端目录,一般在文件操作后进行刷新操作。
服务端目录,用于打开文件下载后所在的文件夹(默认为
C:\MCStudioDownload\safaia),暂不支持修改目录位置。
# mod 管理面板
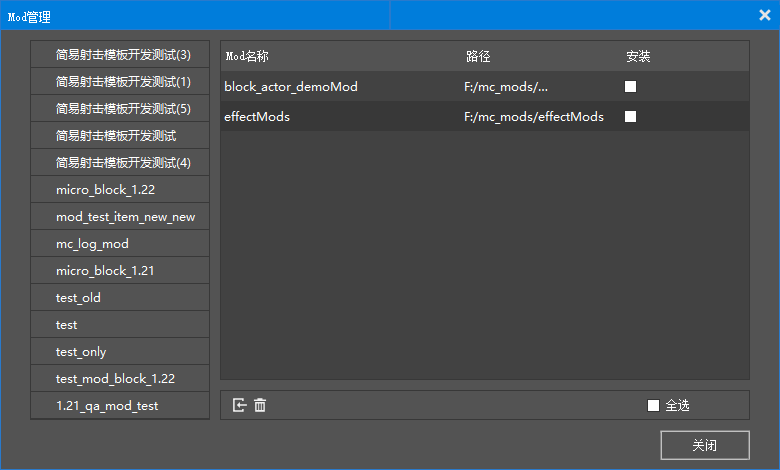
Mod 管理面板主要用于管理游戏启动的 Mod。当然,游戏的 Mod 管理有许多种方式,不仅仅局限于调试工具。对于 PC 来说,可以使用 Studio 进行 Mod 管理,对于 PE 来说,可以使用客户端的组件管理功能。
注:对于调试工具来说,当游戏和调试工具不在同一机器上时,Mod 的管理无法新增 Mod,只能配置已存在的 Mod。
Mod 的配置也十分简单,通过点击相应的 world,然后在右侧选择相应的 mod,勾选安装即可,退出 Mod 管理时会默认保存并修改配置。在 PC 上,mod 配置完毕后需要重启游戏才能生效,手机端如果不在游戏里则会直接生效。
如果发现 mod 配置不生效,请检查 mod 文件夹是否配置正确。
在主界面,还有一个连接口令管理按钮,用于管理调试工具和客户端的连接。
# 连接口令管理
首次连接到客户端后,客户端的口令会自动添加到调试工具的口令管理中,点击 连接口令管理 可以查看到相应的口令,界面如下:
在口令管理界面,一共包含四项:
连接口令,不可修改。每个设备独有,在同一台设备上多开的客户端的连接口令都相同。设备名称,不可修改。口令所在设备的名称。平台,不可修改。口令所在设备的平台。备注,可修改。通过双击,即可修改该口令所连客户端在主界面的显示名称(修改完需要下次重新接入生效)。
界面的下方包含两个按钮:
- 添加按钮,用于添加客户端口令(一般不需要使用,可以复制其他调试工具已有的口令进行添加)。
- 删除按钮,用于删除客户端口令(按住 Ctrl 后可以多选删除)。
对于连接口令,在一般情况下只用修改备注。
但是在特殊情况下,例如之前已经连接过某客户端,后续不希望该客户端连接到调试工具,可以在连接口令中删除相应的客户端口令:右键点击相应的口令进行删除,或者点击删除按钮进行删除。删除后,上次连接的客户端就不会自动连接到该调试工具了(如果调试工具希望再次连接客户端可以点击 客户端IP连接 进行手动连接)。
如果希望调试工具有更多更好的功能,快点来开发者论坛提出你的反馈吧。
← 界面编辑器使用说明 Mod SDK更新信息 →